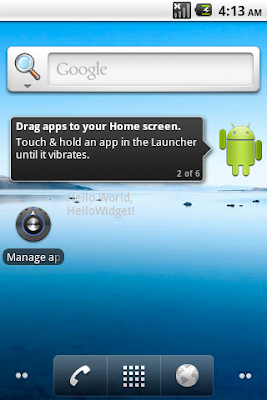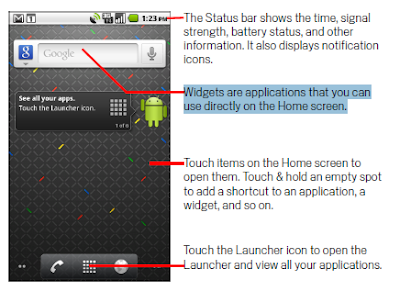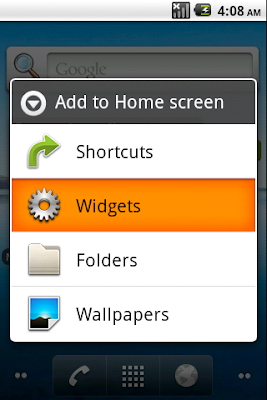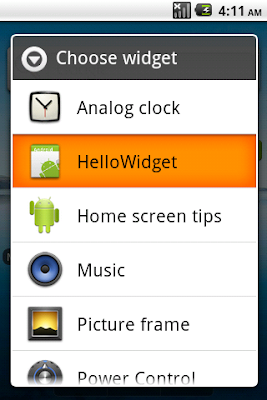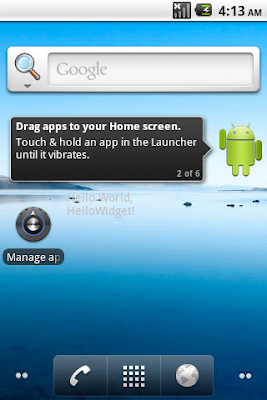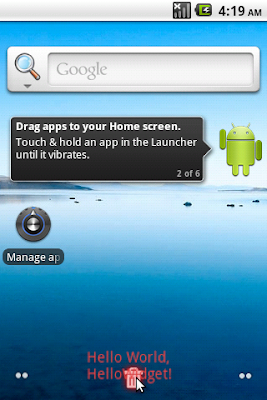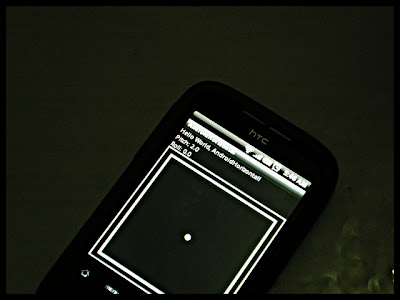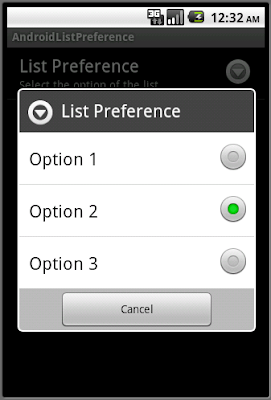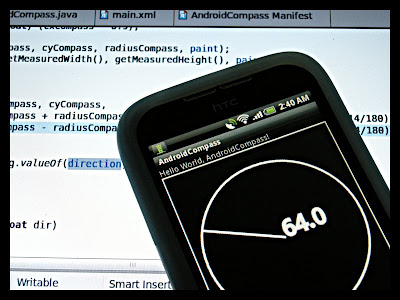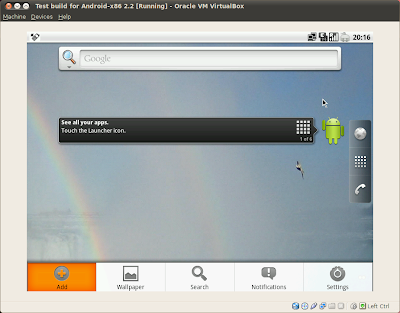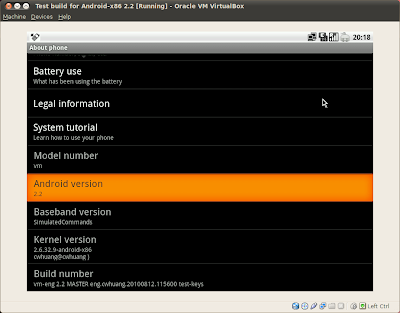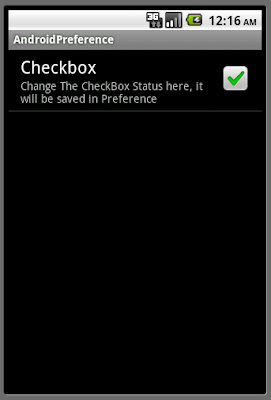In the former articles, "
Detect rotation around X, Y & Z axis, using SensorManager and SensorEventListener" and "
Implement a Simple Compass using SensorManager and SensorEventListener" have been describe. In this article, I will show how to implement a Horizontal Indicator.
A point float on the screen to indicate horizontal of the phone.
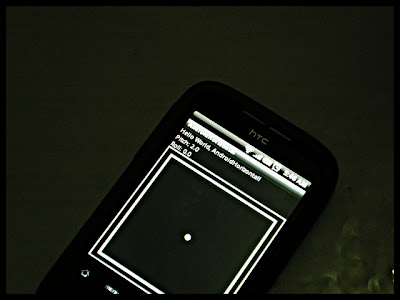
Create a custom view, HorizontalView.java, extends View. It display the drawing of our indicator.
package com.exercise.AndroidHorizontal;
import android.content.Context;
import android.graphics.Canvas;
import android.graphics.Color;
import android.graphics.Paint;
import android.util.AttributeSet;
import android.view.View;
public class HorizontalView extends View {
private float pitch = 0, roll = 0;
private Paint paint = new Paint(Paint.ANTI_ALIAS_FLAG);
private boolean firstDraw;
final float radiusPt = (float)3;
public HorizontalView(Context context) {
super(context);
// TODO Auto-generated constructor stub
init();
}
public HorizontalView(Context context, AttributeSet attrs) {
super(context, attrs);
// TODO Auto-generated constructor stub
init();
}
public HorizontalView(Context context, AttributeSet attrs, int defStyle) {
super(context, attrs, defStyle);
// TODO Auto-generated constructor stub
init();
}
private void init(){
paint.setStyle(Paint.Style.STROKE);
paint.setStrokeWidth(3);
paint.setColor(Color.WHITE);
paint.setTextSize(20);
firstDraw = true;
}
@Override
protected void onMeasure(int widthMeasureSpec, int heightMeasureSpec) {
// TODO Auto-generated method stub
setMeasuredDimension(MeasureSpec.getSize(widthMeasureSpec), MeasureSpec.getSize(heightMeasureSpec));
}
@Override
protected void onDraw(Canvas canvas) {
// TODO Auto-generated method stub
int cxPlan = getMeasuredWidth()/2;
int cyPlan = getMeasuredHeight()/2;
float fullLength, halfLength, ptPerDegree;
if(cxPlan > cyPlan){
fullLength = (float)(getMeasuredHeight() * 0.9);
}
else{
fullLength = (float)(getMeasuredWidth() * 0.9);
}
halfLength = fullLength/2;
ptPerDegree = fullLength/360;
canvas.drawRect(cxPlan-halfLength, cyPlan-halfLength,
cxPlan+halfLength, cyPlan+halfLength, paint);
canvas.drawRect(0, 0, getMeasuredWidth(), getMeasuredHeight(), paint);
if(!firstDraw){
float yPt = cyPlan + (pitch * ptPerDegree);
float xPt = cxPlan + (roll * ptPerDegree);
canvas.drawCircle(xPt, yPt, radiusPt, paint);
}
}
public void updateHorizontal(float tPitch, float tRoll)
{
firstDraw = false;
pitch = tPitch;
roll = tRoll;
invalidate();
}
}
Modify the layout file, main.xml, to add HorizontalView.
<?xml version="1.0" encoding="utf-8"?>
<LinearLayout xmlns:android="http://schemas.android.com/apk/res/android"
android:orientation="vertical"
android:layout_width="fill_parent"
android:layout_height="fill_parent"
>
<TextView
android:layout_width="fill_parent"
android:layout_height="wrap_content"
android:text="@string/hello"
/>
<TextView
android:id="@+id/textpitch"
android:layout_width="fill_parent"
android:layout_height="wrap_content"
/>
<TextView
android:id="@+id/textroll"
android:layout_width="fill_parent"
android:layout_height="wrap_content"
/>
<view
class="com.exercise.AndroidHorizontal.HorizontalView"
android:id="@+id/myhorizontalview"
android:layout_width="fill_parent"
android:layout_height="fill_parent"
/>
</LinearLayout>
Modify the main code, AndroidHorizontal.java, to handle SensorManager and SensorEventListener.
package com.exercise.AndroidHorizontal;
import java.util.List;
import android.app.Activity;
import android.content.Context;
import android.hardware.Sensor;
import android.hardware.SensorEvent;
import android.hardware.SensorEventListener;
import android.hardware.SensorManager;
import android.os.Bundle;
import android.widget.TextView;
import android.widget.Toast;
public class AndroidHorizontal extends Activity {
private static SensorManager mySensorManager;
private boolean sersorrunning;
private HorizontalView myHorizontalView;
private TextView textviewPitch, textviewRoll;
/** Called when the activity is first created. */
@Override
public void onCreate(Bundle savedInstanceState) {
super.onCreate(savedInstanceState);
setContentView(R.layout.main);
myHorizontalView = (HorizontalView)findViewById(R.id.myhorizontalview);
textviewPitch = (TextView)findViewById(R.id.textpitch);
textviewRoll = (TextView)findViewById(R.id.textroll);
mySensorManager = (SensorManager)getSystemService(Context.SENSOR_SERVICE);
List<Sensor> mySensors = mySensorManager.getSensorList(Sensor.TYPE_ORIENTATION);
if(mySensors.size() > 0){
mySensorManager.registerListener(mySensorEventListener, mySensors.get(0), SensorManager.SENSOR_DELAY_NORMAL);
sersorrunning = true;
Toast.makeText(this, "Start ORIENTATION Sensor", Toast.LENGTH_LONG).show();
}
else{
Toast.makeText(this, "No ORIENTATION Sensor", Toast.LENGTH_LONG).show();
sersorrunning = false;
finish();
}
}
private SensorEventListener mySensorEventListener = new SensorEventListener(){
@Override
public void onAccuracyChanged(Sensor sensor, int accuracy) {
// TODO Auto-generated method stub
}
@Override
public void onSensorChanged(SensorEvent event) {
// TODO Auto-generated method stub
textviewPitch.setText("Pitch: " + String.valueOf(event.values[1]));
textviewRoll.setText("Roll: " + String.valueOf(event.values[2]));
myHorizontalView.updateHorizontal(
(float)event.values[1], (float)event.values[2]);
}
};
@Override
protected void onDestroy() {
// TODO Auto-generated method stub
super.onDestroy();
if(sersorrunning){
mySensorManager.unregisterListener(mySensorEventListener);
}
}
}
Modify AndroidManifest.xml to
disable the auto-rotate feature, otherwise it will point to wrong direction.
 Download the files
Download the files.
 Androidandme.com has this story on how much a developer is making from his Android Task Manager app. Right now, about $10,000 a month. Wow! Sounds pretty awesome to me.
Androidandme.com has this story on how much a developer is making from his Android Task Manager app. Right now, about $10,000 a month. Wow! Sounds pretty awesome to me. 
 Had to do a little research on setting up basic authentication on Glassfish v3. Here are the two best articles I ran across on the subject.
Had to do a little research on setting up basic authentication on Glassfish v3. Here are the two best articles I ran across on the subject.